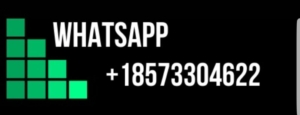In this assignment, use the information from the previous un…
In this assignment, use the information from the previous unit’s Individual Project to create an expanded worksheet with a summary area and a chart showing this summary area. Unit 4 covered the Introduction to Excel. Unit 5 is here and we will discuss Excel intermediate skills.
Answer
Title: Excel Intermediate Skills: Creating an Expanded Worksheet with Summary Area and Chart
Introduction:
In this assignment, we will build on the knowledge gained from the previous unit’s Individual Project and explore how to create an expanded worksheet using Excel. Building upon the Introduction to Excel covered in Unit 4, we will delve into Excel’s intermediate skills to enable us to summarize data on a worksheet and present it in the form of a chart. This exercise will enhance our ability to analyze and present information effectively.
Summary Area:
To begin, we will incorporate a summary area into our worksheet. The summary area, also referred to as a summary table, allows us to condense and display crucial information from the dataset. This area will provide us with an overview of the data, enabling us to extract key insights quickly. It is an essential tool for decision-making and communicating the main findings.
Creating a Summary Area:
1. Select a range within the worksheet that includes the data we want to summarize. This range should be defined by our specific requirements and considerations.
2. Navigate to the “Formulas” tab on the Excel ribbon. In the Function Library group, click on the “AutoSum” drop-down menu. Select the desired summary function, such as Sum, Average, Count, or Min/Max, depending on the nature of the data.
3. Excel will automatically detect the range containing the data and populate the selected summary function into the desired cell within the summary area. This cell will display the result of the chosen function.
4. Repeat steps 2 and 3 to add more summary functions or information according to our analysis needs. For instance, we can calculate the range’s standard deviation or count the number of unique values.
Formatting the Summary Area:
1. Once the summary functions are applied, we can further enhance the appearance of the summary area by adjusting formatting options such as font size, alignments, borders, and background colors. This will make the summary area visually appealing and easy to interpret.
2. Consider adding additional elements like titles, headings, or subheadings to provide context and improve clarity. These elements should be properly labeled to guide the reader and ensure an accurate understanding of the summarized data.
Charting the Summary Area:
To present the summary area in a visually compelling manner, we can create a chart that accurately represents the data. The chart makes it easier to identify trends, patterns, and relationships within the summarized data.
Creating a Chart:
1. Select the cells within the summary area that contain the relevant data we want to visualize.
2. Navigate to the “Insert” tab on the Excel ribbon and choose the desired chart type that best suits our analysis goals. Excel offers a variety of chart types, such as bar charts, line graphs, pie charts, or scatter plots.
3. Customize the chart by modifying the chart layout, data labels, axes, and other chart elements, as required. This tailor-made chart will help convey the information effectively and support our analysis.
Conclusion:
By utilizing the intermediate Excel skills covered in this unit, we can create an expanded worksheet with a summary area and a chart. This allows for the efficient representation and analysis of data, promoting effective decision-making and communication. Applying the knowledge gained from the previous unit’s Individual Project will enhance our ability to harness the power of Excel for analyzing and presenting information accurately.